

- #Down bootcamp assistant for mac how to#
- #Down bootcamp assistant for mac install#
- #Down bootcamp assistant for mac drivers#
- #Down bootcamp assistant for mac driver#
Next to that, as mentioned, we need it to contain the required drivers to get through the installation and get us connected to the internet so we can get the additional, missing, drivers.įirst part is no different than any other bootable USB drive with a Windows installer and the easiest method is to use the Windows Media Creation tool. To launch the Windows 10 installation, we need to create a bootable USB drive containing the installation files.
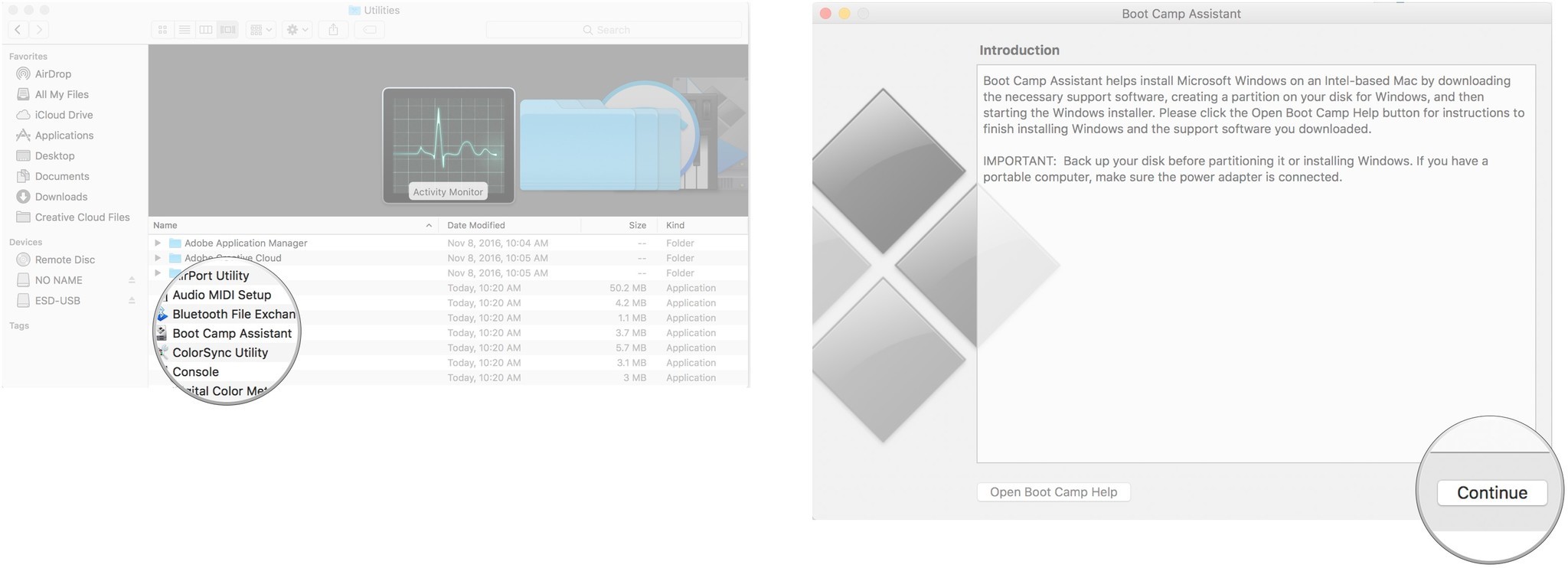
In the next dialog, click “System Report” and you will find your Model Identifier, in my case: MacBookAir8,2. To do so, in macOS, navigate to the apple icon in the left top corner and click on “About this Mac”:

In order to make sure we download the right set of drivers for Windows, suited for your MacBook model, we first need to get it’s identifier.
#Down bootcamp assistant for mac install#
Prepare and install Windows Step 1) Get the Model Identifier for your MacBook
#Down bootcamp assistant for mac how to#
Run Windows update and install mandatory and optional updates to load the rest of the driversĪdditionally, at the end of the article, I will also mention how to dual boot between Windows and macOS and how to properly clean up the Windows installation if desired.Install the base required drivers for minimal functionality.
#Down bootcamp assistant for mac driver#
Boot from the USB-drive, load the driver for the SSD and run through the installer. Here you can choose to use the whole SSD for Windows or to have dual boot with macOS Repartition the SSD on the MacBook to reserve a place to install Windows. Prepare a bootable USB drive with Windows installation and required drivers. Get the Model Identifier for your MacBook. As this helps to understand the bigger picture following the below steps: High Level processĪs the procedure is quite long, let’s first list the tasks we need to go through in order to successfully complete this. The screenshots in this post are based of a MacBook Air with a fresh installation of macOS 11, better known as Big Sur. Additional PC running Windows (or a VM) to prepare the installation. USB-drive (16GB or more is recommended) that can be connected to USB-C or with a compatible adapter (see further). Ability to connect the keyboard and mouse (so most likely a USB-C to USB-A adapter). The Windows installer and base installation does not have drivers for a lot of the hardware components in the MacBook, including the keyboard, trackpad and wireless. To install Windows natively, without using BootCamp assistant, is challenging in some areas. If you prefer classic text, you can just follow the rest of this article: If you are interested, I also created a YouTube video from this blogpost. Using BootCamp Assistant does work in a lot of cases, nevertheless, it’s good to have the ability to do a full installation without depending on it. This post explains how to install Windows on a 2019/2020 MacBook (Air) equiped with a T2 security chip without using BootCamp Assistant.Īs Apple released the M1 ARM-based CPU and related Mac lineup, the 2019/2020 models might be the last ones to support running Windows. Other reasons could be dropped support for older MacBooks, the ability to use a custom/modified Windows installation or if you want to install on an external drive. For example if you want to get completely rid of macOS. Although this does work in a lot of cases, there might be reasons to manually install Windows on your MacBook. The supported method is to use BootCamp Assistant. For quite a long time now, Apple supports running Windows on your x86-based MacBook.



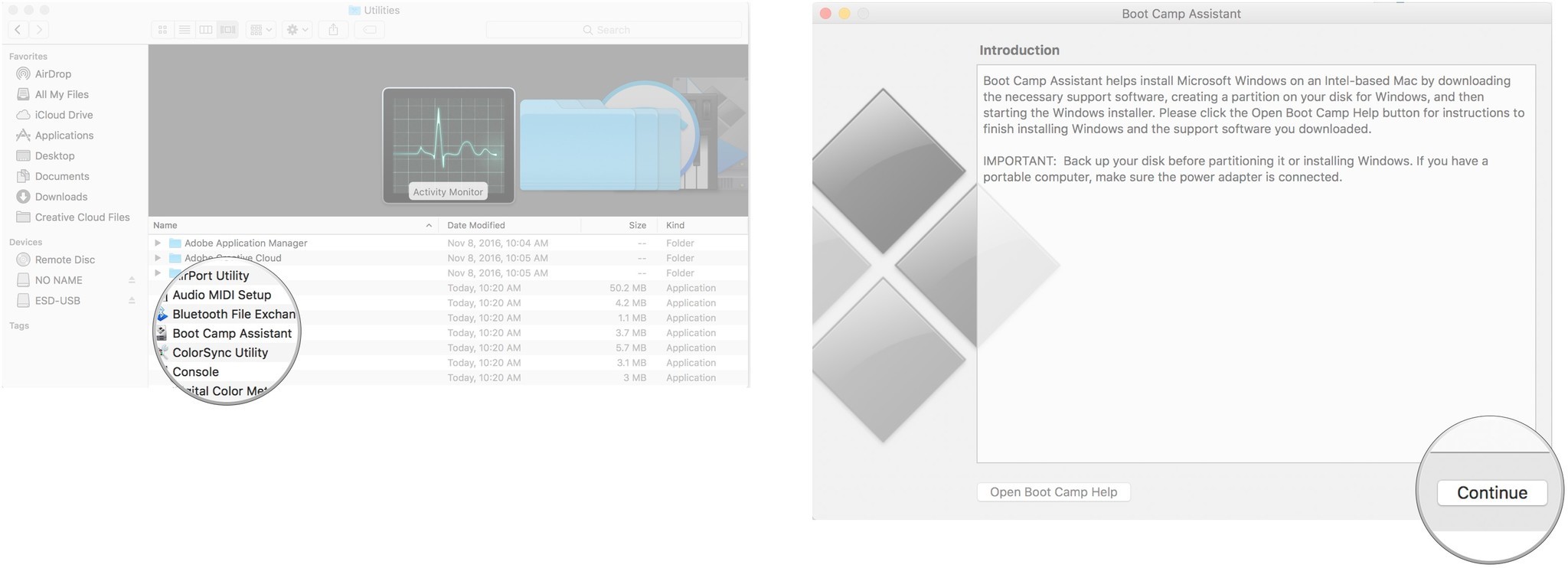



 0 kommentar(er)
0 kommentar(er)
